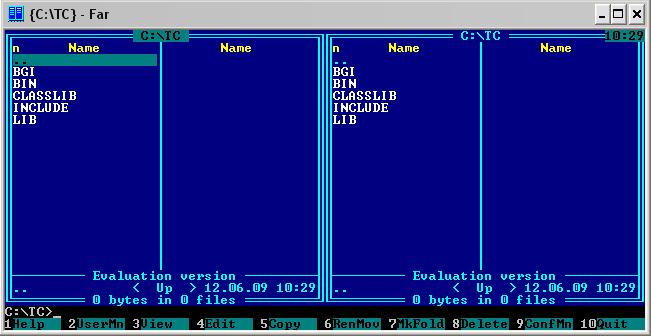
Несмотря на обилие новейших программных средств, Borland C++ (хоть он и выглядит
достаточно архаично) по-прежнему продолжает оставаться востребованным. Почему
он может быть нам полезен?
Первое и главное его достоинство: простота! Нам не нужно каждый раз тратить
время на создание нового проекта, настраивать его и добавлять в него исходники,
как это мы делаем в Visual C++. Достаточно просто создать новый файл *.cpp,
ввести в него текст программы, и его уже можно запустить! Хотя, конечно, возможность
создавать проекты в BC++ также есть. Таким образом, лучшую программу для начинающих
сложно даже вообразить!
Второе достоинство: мы получаем все преимущества ОС MS DOS, (пусть даже её эмуляции), когда мы могли монопольно распоряжаться всеми ресурсами компьютера. Так, например, мы можем использовать богатую библиотеку графики, а также создавать приложения среднего и низкого уровня, генерируя прерывания, чего, конечно, Visual C++ нам делать не разрешит! Системные программисты часто используют именно BC++ для программирования микроконтроллеров, так как компилятор BC++ 16-разрядный, и VIsual C здесь опять-таки не подойдёт.
Третье достоинство: используя русификатор клавиатуры, мы можем наслаждаться
русским текстом, который мы сможем вставлять в функцию printf - а разве это
не прекрасно?
Наконец, некоторые главы моей книги в Visual C просто не будут работать, так как реализовать их можно будет лишь на BC++.
Программа Borland C++ на самом деле установки не требует. Она просто распаковывается в место, удобное вам. С ней удобно работать из консольного диспетчера файлов, вроде Far, так Borland C++ разрабатывался ещё для DOS. Название папки с программой может варьироваться: BC, TC, BORLANDC и т. д. Запустите FAR и зайдите в папку с программой.
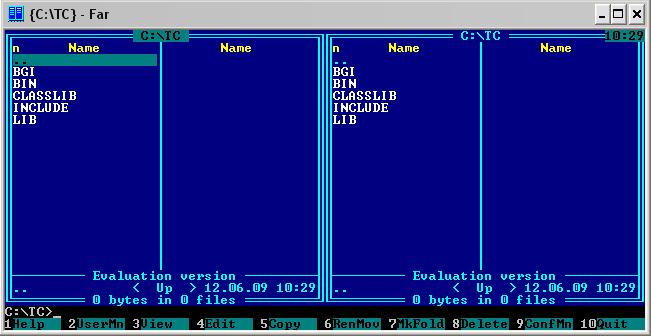
На моём компьютере главная папка программы называется: ТС (Turbo C). Однако это не важно. Гораздо важнее, что находится внутри!
Папка BGI - содержит графические драйвера и шрифты, разработанные непосредственно компанией Borland. В папке BIN - главные выполнимые файлы программы. CLASSLIB - дополнительная библиотека классов С++, INCLUDE - стандартные библиотеки С/С++, LIB - некоторые объектные файлы и статические библиотеки, необходимые программе.
Чтобы запустить программу, войдите в папку BIN. Найдите исполнимый файл BC.EXE (TC.EXE). Но прежде, чем запустить программу, необходимо её русифицировать! Скачайте русификатор клавиатуры keyrus.com, скопируйте его в папку BIN и создайте в ней пакетный файл BC.BAT.
В нём будет следующий текст:
@echo off
keyrus
tc.exe
@cls
В зависимости от версии вместо TC.exe в тексте может быть BC.exe. Через BC.BAT мы будем заходить в Borland C++. Запустите программу.
Интерфейс BC.BAT прост и интуитивно понятен. Однако, перед началом работы часто нужно настроить его.
Первым делом нужно настроить пути к библиотекам и драйверам. Без них компилятор работать не будет! Выберите в меню Options->Directories. В появившемся окне настройте пути к папкам так, как они расположены на вашем жёстком диске:
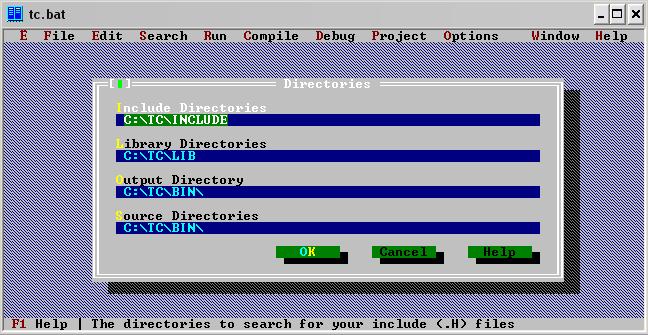
Настроив пути, нажмите ОК.
Забегая вперёд, настроим возможность работы с графикой. Выберите Options->Linker->Libraries. В окошке Libraries отметьте флажки так, как показано на рисунке:
Работа с исходными текстами в BC проста и удобна. Создание нового исходного текста программы мало чем отличается от создания нового документа в текстовом редакторе. Выберите в меню File->New, и на экране появится новое окно - файл Noname00.cpp. Нужно дать ему имя. Для сохранения файла нажмите F2. В появившемся окне Save as введите новое имя файла, например, First.cpp:
Теперь, когда все формальности позади, можно привести к вводу исходного текста. В дальнейшем, при написании новых программ, вам придётся повторять эту последовательность действий лишь с шага 4. Введите текст вашей программы, например
#include
<stdio.h>
void main()
{
int a=2, b=3; //объявляем две целые переменные
int c; //в этой переменной будет храниться ответ
c=a+b; //Это наша сложнейшая формула
printf("Ответ: c = %d", c); //Вывод на ответа
на экран
}
Вот как будет выглядеть готовый документ:
Обратите внимание, что ключевые слова С++ выделены другим цветом,
это делает редактирование исходного кода весьма удобным, упрощая поиск ошибок.
Снова нажмите F2, чтобы сохранить документ. Нажмите F9, чтобы построить исполнимый
файл. Если вы правильно настроили программу и ввели текст программы без ошибок,
на экране будет отчёт, в котором говорится о том, что билд прошёл без ошибок:
Для запуска построенного исполнимого файла нажмите Alt+R. Так как мы просили программу лишь подсчитать ответ, то, скорее всего, вы увидите, как программа, промелькнув быстро завершилась. Чтобы посмотреть результат нажмите Alt+F5. Вы увидите консоль, в которую был выведен ответ.
Обратите внимание, ответ был выведен сразу на русском языке! В дальнейшем мы будем создавать программы, которые, выдав результат своего выполнения на экран, не завершаются, дав нам возможность с ним ознакомиться.
Вот и всё, что вам нужно знать для запуска программ в Borland C++. В качестве заключения, хочу обратить ваше внимание на ещё одну замечательную "фичу" этой программы: встроенную справку по языку С++! В отличие от типичной контекстной "помощи" Windows-приложений, где, как обычно, когда нужно нет ничего полезного, здесь вы найдёте исчерпывающий справочник по языку С++ в среде Borland! Мало того, для большинства функций даны весьма полные примеры использования, которые сделают ваше обучение лёгким и понятным! На мой взгляд, это руководство намного более удобно, чем знаменитая MSDN от компании Microsoft!
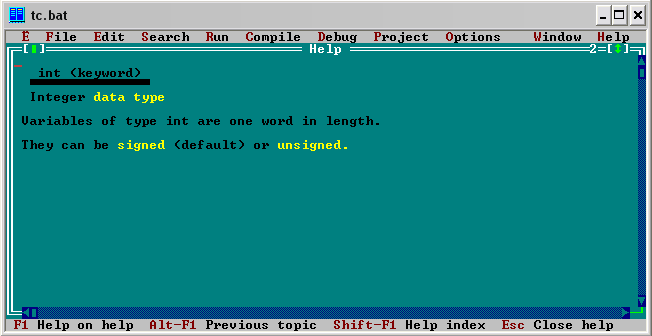
Для запуска справочника, нажмите Shift+F1. Выберите интересующую вас функцию, и вы увидите полное описание её использования на английском языке, а внизу ещё и ссылку "Example", за которой находится вполне работающий пример, в котором эта функция используется.

Теперь, узнав, как правильно использовать среду разработки, перейдём непосредственно к изучению самого языка!