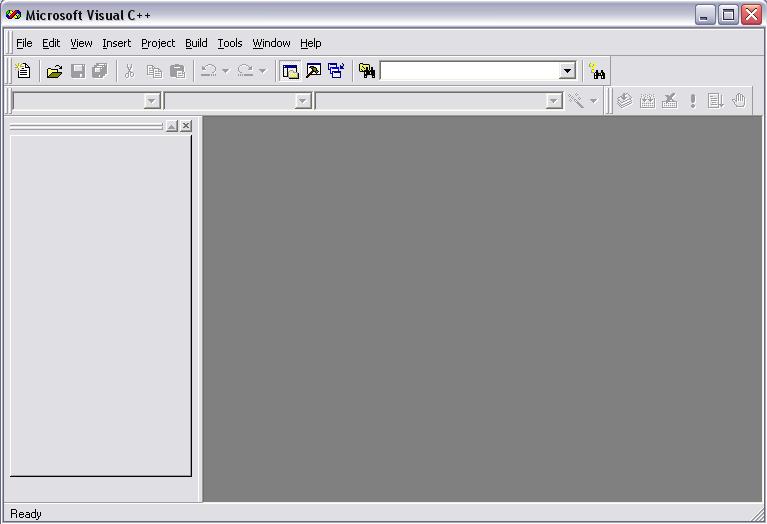
На сегодняшний день компилятор Microsoft Visual C++ 6.0 продолжает оставаться одним из самых популярных компиляторов С++! Несмотря на выход в свет более поздних версий, достаточно много программистов успели "прикипеть" именно к 6-й версии; за долгие годы было создано огромное количество проектов, написанных именно на VC++ 6.0 требующих обновления и сопровождения. Совместимость же этих проектов с более новыми выпусками VC++ хуже, чем хотелось бы или попросту отсутствует. Кроме всего прочего, Microsoft Visual C++ был и остаётся прекрасным средством как для начинающих программистов, которые сегодня познакомятся с языком С++ впервые, так и для более опытных разработчиков, которые желают использовать в своих программах всю мощь ОС Windows!
Итак, убедившись, что установка компилятора прошла успешно, и он появился в группе программ, мы начнём!
Запустите Microsoft Visual C++. Дождитесь загрузки главного окна среды разработки. Его ещё называют IDE - Integrated Developer Enviroment (интегрированная среда разработки). Интегрированная она потому, что сочетает в себе множество самых разных инструментов - от написания WEB-приложений, до графических редакторов для создания курсоров и иконок. А слово developer в мире программистов и вовсе не требует перевода. Девелоперами называются те программисты, которые причастны непосредственно к разработке новых программ (в отличие, например от "баг фиксеров").
Запустив программу, вы увидите пустое окно:
Далее, выберите пункты меню:
File->New
Вы увидите окно New, где представлены различные виды проектов, создание которых возможно в Visual Studio. Как видите, возможностей достаточно много, но сейчас нас интересует Win32 Console Application. Введите в поле Project name имя проекта, например, First, как показано на рисунке, и нажмите ОК.
Проект почти готов, и сейчас нам предлагают указать последние формальности по его настройке
Отметьте "An empty project" ("Пустой проект") и нажмите кнопку "Finish".
В появившемся окне вы увидите отчёт, в котором среда разработки оповещает нас о том, что создано новое консольное приложение без добавления файлов в проект. В нижней части окна указан путь, где будет лежать наш проект. Ознакомившись с отчётом, нажмите кнопку ОК.
Однако это ещё не всё, так как проект пуст. Наша задача добавить в него новые файлы!
В левой части мы видим две вкладки: "Class View" и "File View". Пока проект пуст, в нём нет ни классов, ни файлов.
Выберите в главном меню: Project->Add to Project->New, как это показано на рисунке выше. Мы создадим и добавим в наш проект новый файл.
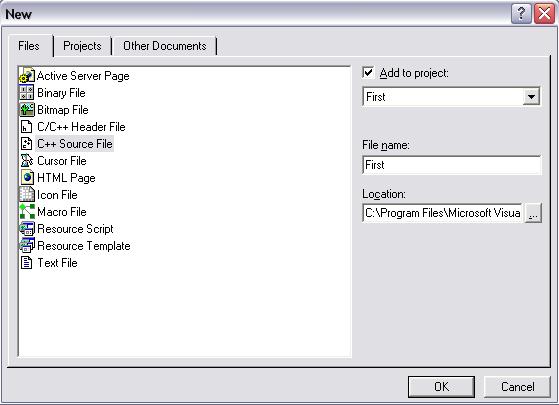
Нам вновь предлагают выбирать. Поскольку нам нужно добавить файл исходного кода, выберем пункт C++ Source File, а в поле File Name введём "First". Нажмите ОК.
Итак, мы добавили в проект новый файл. Но на первый взгляд ничего не изменилось. Выберем вкладку "File View" в левой части окна и откроем группу "First Files", нажав на плюсик.
Раскройте группу First Files во вкладке FileView. Вы увидите, что файлы проекта First разделены на три группы, условно обозначенные папками: "Source Files", "Header Files", "Resource Files". В первой папке будут храниться файлы исходного кода с расширением *.c, *.cpp, во второй - библиотечные файлы с расширением *.h, в третьей - ресурсы проекта, такие, как курсоры, иконки, картинки и т.п. После добавления файла, рядом с группой "Source Files" появился плюсик, нажав на него, мы увидим добавленный нами файл First.cpp. Дважды щёлкнув по нему, мы увидим, как файл раскроется в правой части. Но пока он пуст...
Наберите текст исходного файла First.cpp. Например:
#include <stdio.h>
main()
{
int a=2, b=3; //объявляем две целые переменные
int c; //в этой переменной будет храниться ответ
c=a+b; //Это наша сложнейшая формула
printf("Ответ: c = %d", c); //Вывод на ответа
на экран
}
Редактор исходного кода автоматически подсвечивает ключевые слова С++ (void, int, #include) синим цветом, а коментарии - зелёным. Это стиль Microsoft. Другие редакторы (Source Insight, Borland C++, C++ Builder, Notepad++ и др.) могут использовать другие цвета.
Но пока весь проект - лишь текстовый файл, написанный на языке С++. Для того, чтобы получить из него выполнимый файл, выберите в меню:
Build->Build First.exe или просто нажмите F7. В нижней части окна вы увидите результат построения исходного файла:
Программа выдала отчёт, и, судя по тому, что количество ошибок и предупреждений равно 0, мы располагаем программой First.exe !
Но как же посмотреть плоды своего труда? Выберите меню: Build->Execute First.exe или нажмите Ctrl+F5. На экране появится наша программа. Если русский текст в окне не читается, как это мы видим на рисунке:
Необходимо будет заменить в команде printf() русские буквы латинскими или перевести фразу на английский:
printf("Result: c = %d", c); //Вывод на ответа на экран
Исправив текст, снова нажмите F7, а затем Ctrl+F5. Как видите, результат будет совсем другой, читаемый:
О заврешении программы говорит фраза "Press any key to continue".
После нажатия любой кнопки окно программы будет закрыто.
Если вы хотите читать текст на русском языке, самое простое решение: консольный
компилятор вроде Borland C++ 3, запущенный из консольного же диспетчера файлов
вроде Far.
Хочу сразу вас предупредить: часть примеров моей книги в Visual C просто не будут работать, так как они используют возможности С++, которые не поддерживаются Microsoft (работа в графическом режиме, генерация прерываний и т.п.). Для таких примеров гораздо более целесообразно использовать Borland C++, в котором будут работать все примеры без исключения.
Для того, чтобы запустить текст новой программы, вы можете вписать его на месте этой, и, запустив Build получить новый исполнимый файл. Или же вы можете создать для неё отдельный проект, что я вам лично очень рекомендую! Таким образом у вас сохранятся все учебные исходники, которые могут сослужить вам хорошую службы, в качестве готовых решений, во-вторых вы быстрее освоитесь с Visual Studio!
Удачи и творческих успехов!